How to Sign Out Google Account on Lenovo Tablet
My brother recently bought a used mobile phone (Moto E) from an online reseller. When he received the mobile phone, it was in good physical condition. But when my brother tried to log into the device, the Android operating system flashed an error message "This device was reset. To continue sign in with a Google Account that was previously synced on this device". Despite a lot of attempts to sign in with his own Gmail account, he did not succeed as the phone will stop right at this error message.
We investigated the issue and found that this error was coming due to a anti-theft feature which is available in Android 5.1 (Lollipop) and above. This feature is called Factory Reset Protection (FRP). All the phones from manufacturers like Samsung, Moto, HTC, Sony, Lenovo etc. that are using Android Lollipop or above will have this feature. Once signed in with a Google Account, Android will not allow you to change the Google Account. This is done so that, if your phone is stolen, the phone becomes useless for the thief.
However, the same feature becomes a big problem if you have legally bought the phone and the previous owner has not removed his Google account completely from the device before handing it over to you. While buying a used mobile phone, it is good to have the old Google Account removed by the previous owner.
But if you haven't done that and are now facing the "This device was reset. To continue sign in with a Google Account that was previously synced on this device" error, you would want to bypass this verification so that you can use your newly bought phone. In today's article, we will tell you how you can do this!
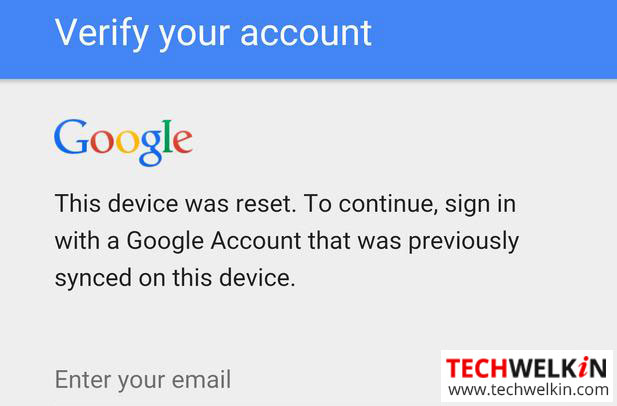
Why you are getting "Device Reset. Sign in with a Google Account that was Previously Synced" Error?
Lets consider this scenario that you own a mobile phone with Android 5.1 or above and you intentionally do a factory reset (also called hard reset) or data wipe. People usually take this action when they want to format their phone because it is getting hung a lot or when they want to sell their phone. Now when you (or someone else) will try to switch on the device, it will ask for the credentials of the same Google Account that was logged in at the time of factory reset or data wipe. Although, this feature is anti-theft and protects your device — but it sometimes becomes a nuisance.
Remember, in Android 5.1 or above, the device protection feature automatically turns on if following two things are true:
- The device has logged in with a Google Account
- Screen lock security is set to anything other than none or swipe (this means there is a password or pattern to unlock your phone)
At present there is no option available in Android to manually disable device protection. But if any one the above two conditions are not met, the device protection feature will be automatically turned off.
Therefore, if you want to give your phone to someone else or if you just want to do an easy factory reset of your phone, it is better to take any of the following steps before doing factory reset:
- Remove ALL Google Accounts from the phone
- Set lock screen security to none or swipe.
After this if you will hard reset your phone, Android will not ask you to verify Google Account credentials of the previously logged in account. You will be able to log in using any Google Account.
But if you have encountered the sign in with a Google Account that was previously synced on this device error AND you do not have account id and password; you would want to bypass this verification.
Bypass Google Account Verification after Factory Reset or Data Wipe
When you get "This device was reset. To continue sign in with a Google Account that was previously synced on this device" error, the best option is to contact the seller and ask him to login with his Google Account. Once logged in, you add your own Google account and delete the seller's account. After that you can do factory reset and when account verification screen comes, just login with your account details.
However, if the seller is unreachable, you can take the following steps to bypass this Google account verification:
- Charge your phone to 100% and still keep the phone connected to the charger (it is important!)
- Switch on the phone and go to the screen where it is asking you to enter your email address. In the email box, type subscribe and select the word by doing a long press on it. A small menu will pop-up
- Select More and then Assist. Google App will open up.
- In the Search bar of Google app, type chrome and from the suggestions list, select Chrome Application (shown with the Chrome icon). This will open Chrome browser.
- Type test dcp app in the search bar of Chrome browser and open the first link. When page opens, find the link/button to download dcp apk file. Click the link and download the file.
- Hit the back button on your phone to go back to the Google app. In Google app now type downloads and open Downloads app from the suggestions list.
- In Downloads app, you will see the downloaded Test DCP app file. Install the test dcp app. At this point, your phone must be 100% charged and connected with charger.
- After installation of the Test DCP app is finished, open this app. This app will remove the FRP lock (Google account verification lock)
- When Test DCP app opens, follow the instructions and go for Encryption option.
- Now your phone may restart multiple times. Whenever it asks for permissions — just give the required permissions. Eventually, your phone will open the Home screen without asking for a Google account.
- Go to Settings and do a factory reset and restart your phone.
- That's it. When phone will restart, you will not be asked to verify the previously synced Google account.
The following video shows the process followed as per the above given steps.
Bypass Google Account Verification on Samsung Phones
If the above method does not work for you and if you are facing the previously synced Google account error on a Samsung phone, you can bypass the FRP lock by using an OTG data cable/drive. To try this method, you would need the following things:
- A Samsung phone that supports OTG data cable
- An OTG data cable with pendrive or microSD card support (get it from Amazon)
- FRP lock bypass app from Root Junky (download the apk file from here and save it on the OTG connected pendrive/microSD card)
Now just follow the instructions given in the following video:
We hope that this article was helpful for you in bypassing the FRP lock and solve the previously synced Google account error. If you can suggest any other method to get around this problem, please share with us. Thank you for using TechWelkin!
How to Sign Out Google Account on Lenovo Tablet
Source: https://techwelkin.com/device-reset-sign-in-google-account-previously-synced